Printer's Apprentice makes it very easy to find special characters in
a font. If you want to insert a special character into a document, there
are a few ways to do it. For the examples below, we will use Microsoft Word.
When you use special character in other applications, make sure that
the font containing the special character is installed in Windows.
To Copy a Character Using Copy and Paste
- Using Printer's Apprentice, select the font and locate the character you want to copy.
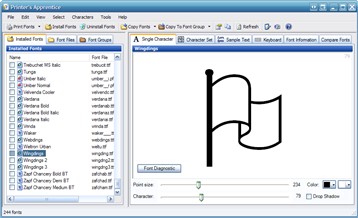
- Select Copy Character from the Edit menu.
- Switch to Microsoft Word.
- Select Paste from the Edit menu.
- The special character is inserted into the Word Document.
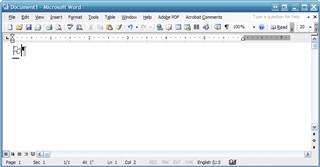
To Insert a Character Using the Keyboard
- Using Printer's Apprentice, select the font and locate the character you want to copy.
- Note the character code located in the upper right hand corner. For example, in the Wingdings font,
the 2PM clock face is 184.
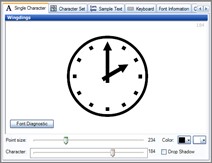
- Switch to Microsoft Word and switch the current font to Wingdings.
- In Word, hold down the ALT key, press 0 (zero), then the three digit character code, then release the ALT key. If the
character code is less than two three digits, then preface the code with enough zeros to make it three digits.
- The clock face Wingdings character will be inserted into your Word document.
- You can use this keyboard shortcut with just about any Windows application.
Other Examples -
Capital A, code 65 = ALT + 0 + 0 + 65
Copyright symbol, code 169 = ALT + 0 + 169